
Top search control uses google's Local Search engine.
Google will search your POIs round about map's center position.
On EDGE network, it takes 10 or more seconds.
 Goto user location
Goto user locationIt moves map's center to your current location based on GPS signals. Of course, the search region will be moved to your current location. Your location icon will move in accordance with GPS signals.

Lock user location to center
At lock mode, your location icon will be centered automatically. So, if you want to find some place on map by dragging, you have to set it off.
- 'History' shows list of your previous POIs, route records.
- 'Driving' start up Turn-By-Turn guidance.
- 'Route Configure' edit your route plan.
POI Search results
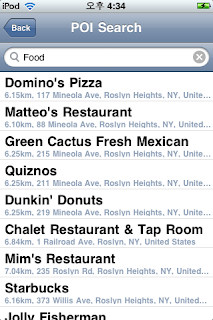
This page shows POIs searched by Google. Each record has POI's title, address and distance from current location.
If you want POI's detail information or route calculation, click desirous record.
If there is no record which you want, select "More..." on the list.
NaviCat will show you another several records.
Detail information of POI

This page shows you POI's name, address, distance from current location and coordinate information.
The red 'Go' button starts route calculation at once.
- 'Route Configuration' enables to configure your route components(Departure, Waypoints, Destination).
- 'Departure' sets current POI's location as departure.
- 'Destination' sets current POI's location as destination.
- 'Waypoint' adds current POI's location to waypoint list.
Route plan
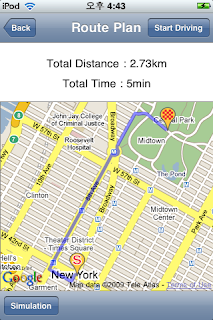
This shows total distance covered and time required of your calculated route. It also uses google map display for drawing route. It has 2 buttons. First 'Simulation' starts up driving simulation mode. By driving simulation, user can check up calculated route and guidance information.

means departure

means destination
means waypoint
Driving Display
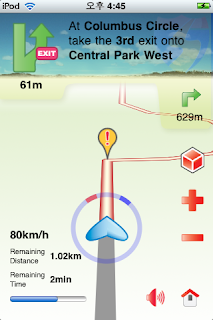
The left-upper image presents guidance information. And below text means left distance from current location to the guidance location. The upper text explains detail guidance information and below small image presents next guidance.

go to initial display
The '!' icon in center of display points to guidance location.
In addition, this page shows current speed, remaining distance and remaining time. The circle which surround your location has red, blue bands. The red band points to the north and blue points to your destination.




